Know How to Fix HP Touchpad Not Working in Windows 10?
Did your HP Touchpad not working properly on your PC running Windows 10? Generally, these types of the issue might occur because of corrupted, incompatible or outdated touchpad drivers, or your touchpad might be disabled with the physical key, due to an incorrect configuration, any corrupt system files etc.
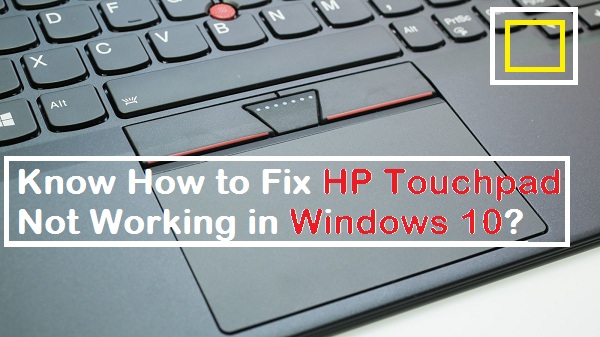
However, your HP touchpad is not working on your PC; we suggest you that use an external mouse or keyboard shortcuts to follow the below-given solutions. There are few solutions which help you in fixing the issue, but you need to follow them in an exact sequence to avoid trouble and damages. The methods are as follows:
- Update the Touchpad Driver.
- Reinstall Mouse Driver.
- Enable Touchpad from Settings.
Before going with the instruction, we advise you to create the restore point to secure your important documents.
Method-1: Update Touchpad Driver
- Click Windows + X keys altogether and choose ‘Device Manager’ tab.
- Now, expand the Mice and some other pointing devices.
- Then, right-click on the ‘HP Touchpad’ and choose ‘Properties’ option.
- After that, toggle to the ‘Driver’ tab, and click on the ‘Update Driver’ option.
- Next, choose and click on the ‘Browse my computer for driver software.’
- Now, pick ‘Let me pick from a list of device drivers on my computer’ option.
- Lastly, click on the HID-compliant device from the available list and press ‘Next’ key.
- After diver is successfully installed on your PC, reboot the PC to save all the changes.
Method-2: Reinstall Mouse Driver
- Click the Windows + R keys simultaneously on the keyboard.
- Then, type ‘Control’ on the run search box and press enter to open the Control Panel.
- Now, under the ‘Device Manager’ section, expand the ‘Mice and other pointing devices.’
- After that, right-click on touchpad device, choose and click on the ‘Uninstall’ option to uninstall the mouse driver.
- Now, it will ask you to confirm the uninstall the mouse driver, click on ‘Yes’ tab.
- Lastly, restart your computer system to save all the changes.
- Finally, the Windows will automatically install the default drivers for your mouse and also help you in troubleshooting the issue.
Method-3: Enable Touchpad from Settings
- Press the Windows + I keys in the combination.
- Then, choose the ‘Devices’ option.
- Now, pick ‘Touchpad’ option located at the left side of the menu.
- Next, ensure that ‘Turn on the toggle under the Touchpad.’
- Lastly, restart your computer to save all the changes.
Hopefully, it should resolve the HP Touchpad not working in Windows 10 but if you still facing the problem in fixing it, follow the next method.
Aron Smith is an inventive person who has been doing intensive research in particular topics and writing blogs and articles on HP Printer Support and many other related topics.
Source:- Hp Printer Support
Comments
Post a Comment